Transfer Files from Samsung Phones to PC: 6 Hassle-Free Solutions

Written By Axel Nash |

Do you have a Samsung device and are finding it hard to transfer your data from your smartphone to your system (or vice versa)?
In this case, you can simply consider implementing an ideal Samsung file transfer to PC solution to meet your requirements. Since there are several solutions to transfer files from Samsung phones to a PC with a USB connection or wirelessly, you might get confused. Don’t worry – simply read this post and learn how to transfer files from Samsung phones to laptops in 5 smart ways.

Part 1: How to Transfer Files from a Samsung Phone to a PC with USB?
Method 1: Transfer Files from a Samsung Phone to a PC with MobileTrans
If you are looking for a trouble-free solution to instantly transfer files from a PC to a Samsung phone or vice versa, then MobileTrans should be your go-to tool. The application supports almost all kinds of Android devices and provides a direct data transfer solution.
Using MobileTrans, you can transfer different kinds of data such as your photos, videos, contacts, music, messages, documents, and so on. Apart from a direct transfer, it can also backup/restore your data and perform WhatsApp data transfer as well. To use the MobileTrans file transfer Samsung to PC application, just follow these solutions:
You will need:
- A USB cable that compatible to your Samsung.
- MobileTrans software.
- No internet connection needed.
To learn how to transfer files from a Samsung phone to a laptop, you can simply launch MobileTrans and follow these steps:
Step 1: Connect your Samsung Phone to MobileTrans
At first, you can just launch MobileTrans, connect your Samsung phone to the PC, and go to the “File Transfer” feature of the application. From here, you can choose to export data from the connected device to your PC.

Step 2: Select the Data to be transferred to your PC
In no time, MobileTrans will automatically detect all the stored data on your Samsung phone and would list it in different categories. You can simply visit any category from the sidebar and select what you wish to transfer.

Step 3: Complete the Transfer Process
Once you click on the “Export” button, simply wait for a while and let MobileTrans transfer files from your Samsung phone to a PC.

Transfer Files from PC to your Samsung Phone
Alternatively, you can also transfer data from a PC to your Samsung phone using MobileTrans in the following way:
Step 1: Launch MobileTrans and Connect your Samsung Phone
Simply connect your Samsung phone to the PC, launch MobileTrans, and from the “File Transfer” feature, just go to the “Import to Phone” option.

Step 2: Browse and Load the Files to be Transferred
As your Samsung device is detected, its stored data will also be displayed in different sections. Now, to transfer your data from your PC, just click on the “Import” button from the bottom and choose to browse files from your system’s storage.

Step 3: Transfer Completed!
You can now just wait for a while and let MobileTrans transfer files from PC to a Samsung phone successfully.

Apart from that, there are several other options in MobileTrans that you can use to backup, restore, and manage your data like a pro.
Method 2: How to Transfer Files from a Samsung Phone to a PC with Windows Explorer?
If you are looking for a simpler Samsung file transfer to PC solution, then you can also just connect your device to your Windows system. This is because the native file explorer of Windows can detect your connected device as a USB storage and let you move your files between both sources seamlessly.
You will need:
- A USB cable that compatible to your Samsung.
- No internet connection needed.
In most cases, this process can only be implemented to transfer your photos, documents, and media files, and can’t transfer your messages or contacts. However, to transfer files from Samsung to PC with Windows Explorer, you can follow these steps:
Step 1: Connect your Samsung Device as a USB Storage
You can first connect your Samsung phone to your Windows PC using any compatible USB connecting cable. Once your device is detected, you will get a relevant notification on your phone. Just tap on it to choose File Transfer as a preferred mode for the connection.

Step 2: Transfer Data between your Android Phone and Computer
Afterward, you can just open Windows Explorer and go to your Samsung phone’s storage. You can now browse all the saved data, copy anything, and paste it to your system’s storage manually.

Part 2: Transfer Files from your Samsung Phone to a PC via Cloud Service
Apart from establishing a USB connection, you can also connect your Samsung device to your PC wirelessly. In this way, you can perform a Samsung mobile to PC file transfer wirelessly via cloud services.
Method 1: Backup and Transfer your Data with Google Drive
You can transfer files from Samsung Galaxy to PC by using Google Drive. However, the free cloud space is limited to only 5GB, so it may not be enough for you. Connected through internet, it may also takes a long time to transfer depending on the file size and the WiFi speed. Considering its convenience, it is ideal if you are transferring a few files, but not ideal for bunch transferring. Here's how:
You will need:
- Internet connection.
- A Google Drive account.
- Latest Google Drive app on Samsung.
- Enough space in Google Drive.
Step 1: Upload Data from your Samsung Phone to Google Drive
Start by opening Google Drive app on your Samsung and tap the "+" button to add files. Browse and find the files you want to transfer and tap them to add to Google Drive folders.
Step 2: Download Files from your Google Account
On your computer, visit the Google Drive website in any browser. Navigate to the folders you uploaded files to and select the files you want to transfer. Right click the files and choose "Download" to save them.
While downloading, you can also choose to download the files into a different format. You can open them in Google Docs/Sheets/Slides, and choose "File > Download" and choose the file format.

Method 2: Backup and Transfer your Data with OneDrive
Another smart solution that you can implement to transfer files from Samsung Galaxy to PC is by using OneDrive. As of now, only 5GB of free space is allocated to each OneDrive account, and it might not be enough to transfer data in bulk. Though, if you only have to transfer a few files from your phone to your system, then just go through these steps.
You will need:
- Internet connection.
- A OneDrive account.
- Latest OneDrive app on Samsung.
- Enough space in OneDrive.
Step 1: Upload Data from your Samsung Phone to OneDrive
To transfer Samsung files to PC wirelessly, you can just launch OneDrive on your device. Now, tap on the “+” icon and simply choose to upload files from your device storage to the drive.
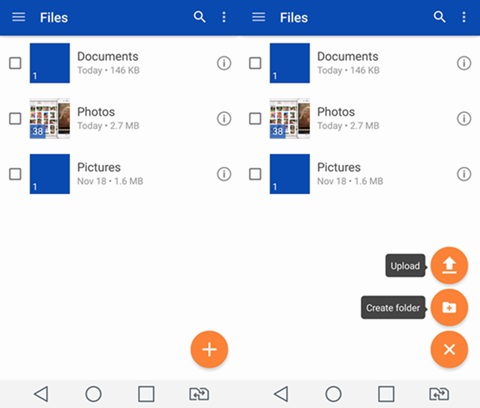
Step 2: Download Data from OneDrive on your Windows PC
Whenever you want to download your data, you can just go to the website of OneDrive and log in to your account. Simply select your files on OneDrive and click on the “Download” icon to save them.

Apart from its website, you can also install the OneDrive application on your system. You can just go to the sidebar on Windows Explore to find the OneDrive section and save your data offline on your system.

Part 3: Transfer Files from your Samsung Phone to a PC Wirelessly
There are some in-built features that can help you transfer files from your Samsung phone to computer wirelessly. In this part we will introduce Bluetooth or other free methods to help you transfer files wirelessly.
Method 1: Transfer Data from Samsung Phones to Windows PC via Bluetooth
You can simply take the assistance of the inbuilt Bluetooth feature on your Samsung phone and Windows PC to transfer your data. While it is an inbuilt feature in most devices, it can take a lot of time to perform Samsung file transfer to PC this way. That’s why I would only recommend following this approach if you only want to transfer a handful of files.
You will need:
- Keep you Samsung close to the PC to transfer data.
Step 1: Connect your PC and Samsung Phone via Bluetooth
Visit the connectivity settings on your Samsung device and enable its Bluetooth feature. Afterward, go to your Windows PC’s Settings > Devices > Bluetooth and choose to add a new device.
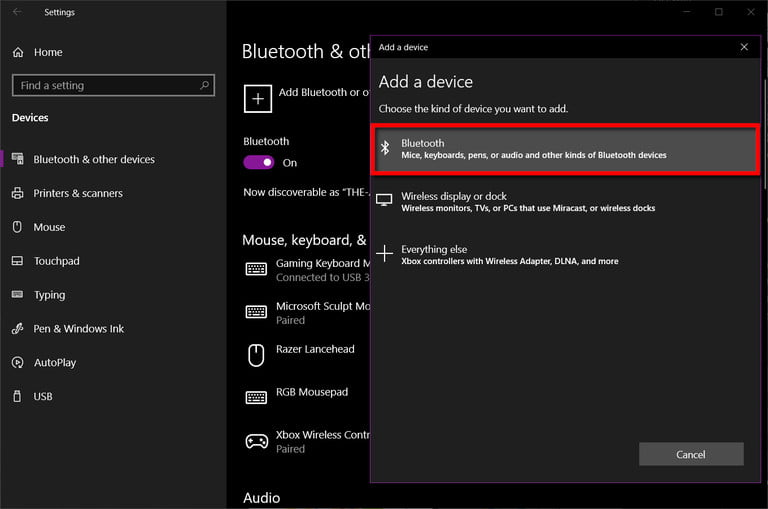
This will launch a clickthrough wizard that you can simply follow and select your nearby Samsung device to be connected to your system.

Step 2: Transfer your files to your PC via Bluetooth
Once both the devices are connected, you can select any file on your Samsung phone and choose to share it via Bluetooth. Here, you can select the connected Windows PC and accept the incoming data on it.

Method 2: Transfer Data from Samsung Phones to Windows PC via Phone Link
Another built-in feature on Windows PC is the Phone Link. It could help you transfer data from Android phones to a PC wirelessly. If your PC is running Windows 10 or above, this method is very handy.
You will need:
- A PC running Windows 10 (with the May 2019 update) or later.
- Android device running Android 9.0 or later.
- Latest version of Link to Windows app on your Samsung.
- Latest version of Phone Link on computer.
- A Microsoft Account.
Here's a complete guide to transferring files from Samsung phones to Windows PC via Phone Link:
Step 1: Setup Phone LinkConnect your Samsung Device as a USB Storage
On your computer, go to Settings > Phone Link > Enable or disable Phone Link. Turn on Phone Link and install it following the guide. Open it and log in to your Microsoft account. Install and open Link to Windows app on Samsung phone and log in to the same account.
Go back to your PC and select "Pair with QR Code". Select "Link your phone and PC" on your phone and scan the QR code with it.
Step 2: Send Files with Phone Link
Go to the file management app on your Samsung and select the files you want to transfer. Share them to "Link to Windows – Send to PC" in the app section.
On your computer, you will find a notification in Phone Link. You can find the files under “Downloads\Phone Link” folder. Or you can change the default storage location in the Phone Link Settings.
Part 4: FAQs
Why can't I connect my Samsung phone to my computer?
There could be several reasons for this. The USB cable that you are using might not be working properly or your device could be blocked by the system. You could have connected your device just for charging instead of transferring data.
Can I use Samsung Smart Switch to transfer files to my computer?
Samsung Smart Switch can only be used to back up and restore your data to/from your computer. Therefore, if you want to transfer your data instead, then MobileTrans would be a better option.
Conclusion
That’s a wrap from us! By following this guide, you can easily learn how to transfer files from Samsung phones to a laptop without any issue. To make things easier for you, I have come up with not one, but three smart ways to transfer files from Samsung phones to PC with a wired or a wireless connection. From all the listed solutions, I would recommend using Wondershare MobileTrans as it provides an instant data transfer solution between your Samsung phone and PC. Besides that, there are tons of other features in MobileTrans that you can access to manage your data like a pro.
New Trendings
Top Stories
All Categories









Axel Nash
staff Editor